MEMFORMAT PRESENTASI
Di dalam presentasi, format/struktur ini relatif sulit diidentifikasi. Untuk melihat struktur/format presentasi audience dapat menggunakan transisi. Transisi yaitu kata-kata atau kalimat-kalimat yang menghubungkan kalimat-kalimat atau bagian-bagian dalam presentasi.
Contohnya, untuk menghubungkan kalimat satu dengan kalimat lain dapat menggunakan kata sambung seperti: karena, oleh karena itu, lebih dari itu, kebalikan, namun demikian, atau akhirnya.
Sedangkan untuk menghubungkan paragraf satu dengan paragraf lain atau menghubungkan pokok pikiran satu dengan pokok pikiran lain dapat menggunakan transisi seperti: sekarang akan dibahas masalah A, pembahasan kita sekarang adalah B, selanjutnya akan dibahas, berikut ini adalah kesimpulan yang dapat diambil.
Dalam presentasi, setiap pergantian kalimat, paragraf, atau pokok pikiran perlu ditekankan hubungan antara satu dengan yang lain. Karena tidak semua audience mempunyai daya ingat yang luar biasa, sehingga tidak semua audience dapat mengulas apa yang telah dipresentasikan pembicara.
-Urut-urutan bagian isi
Bagian isi harus mempunyai urutan yang jelas dan logis. Karena urutan yang jelas dan logis akan mempermudah audience dalam memahami presentasi.
-Mempertahankan minat audience
Apabila pada bagian awal pembicara perlu menarik perhatian audience, maka pada bagian isi pembicara harus dapat mempertahankan perhatian audience. Perhatian pada bagian isi sangat penting, karena di sini ide-ide pokok presentasi disampaikan. Sedangkan pada bagian pembukaan, menarik perhatian dimaksudkan untuk “pancingan”, agar audience lebih dahulu tertarik dengan presentasinya.
Berikut ini beberapa patokan untuk digunakan dalam mempertahankan perhatian audience:
a). Menghubungkan topik presentasi dengan kebutuhan audience
Apabila pembicara dapat menghubungkan topik atau pokok pikiran presentasi dengan kebutuhan audience, maka dapat dipastikan bahwa audience akan memperhatikan pembicara.
Karena audience mempunyai suatu kebutuhan tertentu, dan pada saat topik yang berhubungan dengan kebutuhan tersebut dikemukakan, maka mereka memandang akan dapat memenuhi kebutuhan tersebut.
Contohnya, pembicara akan mempresentasikan masalah etika komunikasi di hadapan anak-anak remaja, maka pembicara menghubungkan topik yang dibahasnya dengan hubungan sosial anak-anak remaja.
b). Penggunaan bahasa yang jelas
Penggunaan bahasa yang tidak jelas akan cepat membosankan audience. Demikian juga untuk penggunaan istilah khusus (jargon) yang hanya dipahami oleh kelompok tertentu. Oleh karena itu gunakan bahasa yang mudah dipahami atau yang “familiar”.
c. Bagian penutup
Bila telah sampai di bagian penutup, berarti semua ide pokok yang direncanakan disampaikan telah tersampaikan semua. Bagian penutup ini harus terstruktur, sehingga audience memahami ide pokok yang disampaikan.
Pada bagian ini pembicara juga harus memperhatikan tiga hal berikut ini :
1) Meringkas pokok pikiran
Sebelum presentasi ditutup, pembicara harus mengulang pokok pikiran yang telah dijelaskan pada bagian isi. Maksud pembuatan ringkasan pokok pikiran ini lalu membacanya adalah untuk mengingatkan kembali tentang isi presentasi, sehingga audience memahami secara jelas isi dan maksud presentasi.
2) Menggarisbawahi tahap selanjutnya
Secara umum tujuan presentasi bisnis adalah menginginkan audience untuk melakukan perubahan tertentu, seperti dalam hal sikap, perilaku, tindakan, nilai, dan kepercayaan. Oleh karena itu, pembicara harus menekankan tindakan yang harus dilakukan audience setelah presentasi berakhir. Tindakan yang diinginkan harus cukup jelas, sehingga audience memahami tugas/tindakan yang harus dilakukan dengan tepat.
3) Menutup dengan kesan yang baik
Penutupan presentasi perlu dilakukan dengan baik, sehingga menimbulkan rasa antusias dan meninggalkan kesan yang baik bagi audience. Untuk pesan-pesan yang bersifat informatif, menutup dengan nada positif lebih mudah dilakukan, karena di sini pembicara sifatnya hanya memberikan informasi.
Apabila pembicara menginginkan perubahan atau menginginkan audience melakukan sesuatu, di sini sifatnya sangat lemah. Berbeda dengan pesan yang bersifat persuasif, di sini pembicara lebih menginginkan audience untuk melakukan suatu perubahan atau tindakan.
Sedangkan pesan yang bersifat instruktif, dengan jelas mengharuskan audience melakukan tindakan tertentu. Penutup dengan kesan positif/baik paling sulit dilakukan untuk pesan yang bersifat instruksi ini, karena mengharuskan audience melakukan tindakan tertentu.
MEMFORMAT TEKS
Presentasi yang baik tidak hanya menampilkan potongan- potongan gambar atau objek. Presentasi yang diselingi variasi tampilan kata-kata juga disarankan. Tentunya, kata-kata yang tampil harus dikemas sedemikian rupa sehingga peserta presentasi tidak jenuh dan tidak kesulitan untuk memahami maksud kata-kata tersebut. Berikut akan dipelajari cara mengolah tampilan kata-kata agar menjadi menarik.
1. Menambahkan Objek Teks
Berikut langkah untuk menambahkan objek teks.
(1) Pada tab insert group text, klik Text Box.
(2) Klik pada lokasi yang Anda inginkan sehingga muncul kotak teks yang menunjukkan teks sudah siap diketik.
(3) Ketik teks pada kotak itu, misalnya “PowerPoint 2007”.
(1) Pada tab insert group text, klik Text Box.
(2) Klik pada lokasi yang Anda inginkan sehingga muncul kotak teks yang menunjukkan teks sudah siap diketik.
(3) Ketik teks pada kotak itu, misalnya “PowerPoint 2007”.
Tips. Ukuran font yang terlalu kecil maupun terlalu besar tidak bagus untuk presentasi. Gunakan tipe font yang sederhana dan mudah terbaca dan pilihlah ukuran yang sekiranya cukup dan proporsional. Untuk patokan, ukuran font 72 point sama dengan tinggi 1 inchi.
2. Memformat Teks
Dalam PowerPoint 2007 Anda dapat mengubah format teks, seperti cetak tebal, cetak miring, garis bawah, dan lain- lain. Dengan demikian, Anda dapat memberi atribut-atribut teks yang dianggap penting. Untuk memformat teks, pilih teks yang akan Anda format, lalu pilih salah satu format karakter yang diinginkan.
Untuk keperluan pengolahan teks tombol perintah yang digunakan terdapat pada group Font dan Paragraph. Kedua goup ini dapat Anda temukan pada tab home. Perhatikan gambar berikut.
Dengan menggunakan beberapa tombol perintah pada group Font dan Paragraph, Anda dapat memformat karakter teks untuk cetak tebal (bold), cetak miring (italic) dan menggarisbawahi teks (underline). Selain itu, Anda juga dapat mengatur font serta ukurannya dalam text box.
Berikut ini adalah penjelasan mengenai fungsi dan kegunaan beberapa tombol perintah yang terdapat dalam group Font dan Paragraph. (Klik Gambar untuk memperbesar)
MS. PowerPoint memberikan kemudahan saat Anda bekerja dengan teks. Saat Anda melakukan pengetikan akan muncul floating toolbox yang berisi ikon-ikon pengaturan teks. Perhatikan gambar berikut
MEMFORMAT TABEL
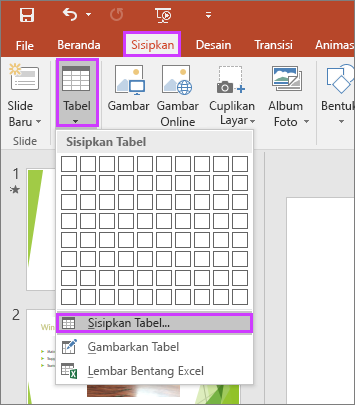
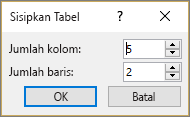
- Pilih slide yang ingin Anda tambahkan tabel.
- Pada tab Sisipkan, pilih Tabel.
- Di kotak dialog Sisipkan Tabel, lakukan salah satu hal berikut:
- Gunakan mouse memilih jumlah baris dan kolom yang Anda inginkan.
- PilihSisipkan Tabel, lalu masukkan angka di daftar Jumlah kolom dan Jumlah baris.
CATATAN: Jika Anda menggunakan PowerPoint Online, Anda hanya bisa menyisipkan tabel dengan menggunakan mouse untuk memilih jumlah baris dan kolom yang Anda inginkan.
Untuk menambahkan teks ke sel tabel, klik sel, lalu masukkan teks Anda. Setelah Anda memasukkan teks Anda, klik di luar tabel itu.
TIPS:
- Untuk menambahkan baris baru di akhir tabel dengan cepat, klik di dalam sel terakhir pada baris terakhir, lalu tekan TAB.
- Untuk menambahkan baris atau kolom, klik kanan sel, klik sisipkan pada mini toolbar, dan pilih tempat Anda ingin menyisipkan baris atau kolom.
- Untuk menghapus baris atau kolom, klik kanan sel, klik Hapus pada mini toolbar, dan pilih apa yang ingin Anda hapus.
MEMANFAATKAN SMART ART
Selain membuatnya mudah dan cepat, kita juga akan terbantu dengan pilihan styles yang bagus dan menarik yang sudah disediakan.
Grafik SmartArt dapat dibuat di Excel, Word, PowerPoint atau dalam pesan email di Outlook.
Di galeri pilih grafik SmartArt , klik proses, dan lalu klik ganda Proses aksen gambar.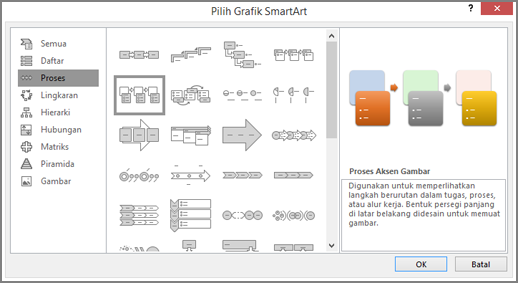
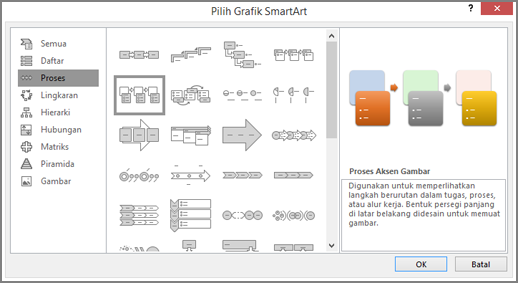
- Pada tab sisipkan , di grup ilustrasi , klik SmartArt
- Untuk menambahkan gambar, di kotak yang ingin Anda tambahkan ke, klik ikon gambar
 , pilih gambar yang Anda inginkan untuk ditampilkan di bagan, dan kemudian klik sisipkan.
, pilih gambar yang Anda inginkan untuk ditampilkan di bagan, dan kemudian klik sisipkan. - Untuk memasukkan teks, lakukan salah satu hal berikut ini:Klik [Teks] di panel Teks, lalu ketikkan teks Anda.
CATATAN: Jika panel teks tidak terlihat, pada tab desain , klik Panel teks.
- Salin teks dari lokasi atau program lain, klik [Teks] di panel Teks, lalu tempelkan teks Anda.
- Klik kotak di dalam grafik SmartArt, lalu ketikkan teks Anda.
CATATAN: Untuk hasil terbaik, gunakan opsi ini setelah Anda menambahkan semua kotak yang Anda inginkan
MEMFORMAT PENAMPILAN SLIDE SECARA TRANSISI, ANIMASI, SOUNDEFFECT
Transisi adalah efek yang berada di tempat saat Anda beralih dari satu slide ke slide berikutnya.
- Untuk menambahkan slide transisi:
- Pilih slide yang ingin Anda transisi
- Klik tab animations
- Pilih animasi yang sesuai atau klik kotak dialog Transisi
 |
| Transisi |
Menambahkan suara di power point 2007 dengan mengklik panah di sebelah Transition Sound
 |
| Transition Sound |
Mengubah kecepatan transisidi Power point 2007 adalah dengan mengklik panah di sebelah Transition Speed
 |
| Transition Speed |
Untuk menerapkan transisi ke semua slide di power point 2007:
- Klik tombol Apply to All pada tab animations
 |
| Apply To All |
Untuk memilih slide lanjut di power point 2007:
Pilih Advance pada gambar Mouse, atau Automatically after a set number of seconds (Secara otomatis setelah beberapa detik)
 |
| Advance Slide |
Slide Animation Power point 2007
Slide efek animasi standar adalah efek khusus yang dapat ditambahkan ke objek pada slide.
Untuk menerapkan efek animasi:- Pilih objek
- Klik tab Animations pada Ribbon
- Klik Custom Animation
- Klik Add Effect
- Pilih efek yang sesuai
 |
| Custom Animation |
Preview Animasi di Power point 2007
Untuk melihat animasi pada slide:
- Klik tombol Preview pada tab animation
 |






0 komentar:
Posting Komentar